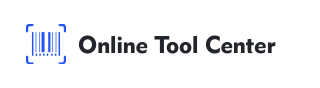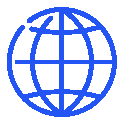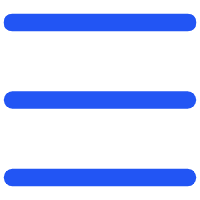How to Make a QR Code for a Google Doc?
QR codes have become an indispensable tool in digital communication, enabling users to share information quickly and effortlessly. When it comes to sharing Google Docs, using a QR code makes sharing Google Docs much easier, whether in a business meeting, classroom, or public event.This guide will walk you through how to make a QR code for a Google Doc, while also offering professional tips to enhance its functionality and usability.
The Importance of QR Codes for Google Docs
In today's fast-paced world, the ability to share documents seamlessly is crucial. QR codes offer a convenient solution, allowing users to access a Google Doc with just a simple scan.
Here's why you might consider using a QR code for your Google Docs:
● Efficiency in Sharing: QR codes eliminate the need to type long URLs or send emails, allowing instant access to documents.
● Versatile Application: Whether in print or digital formats, QR codes can be used across various platforms and mediums.
● Enhanced User Experience: By simplifying the access process, you improve the experience for your audience, whether they're students, colleagues, or event participants.
Detailed Steps on How to Create a QR Code for a Google Doc
Creating a QR code for a Google Doc involves a few steps, but paying attention to details can make the process smoother and more effective. Here's a step-by-step guide:
Step 1: Prepare Your Google Doc for Sharing
Before generating a QR code, ensure your Google Doc is properly set up for sharing:
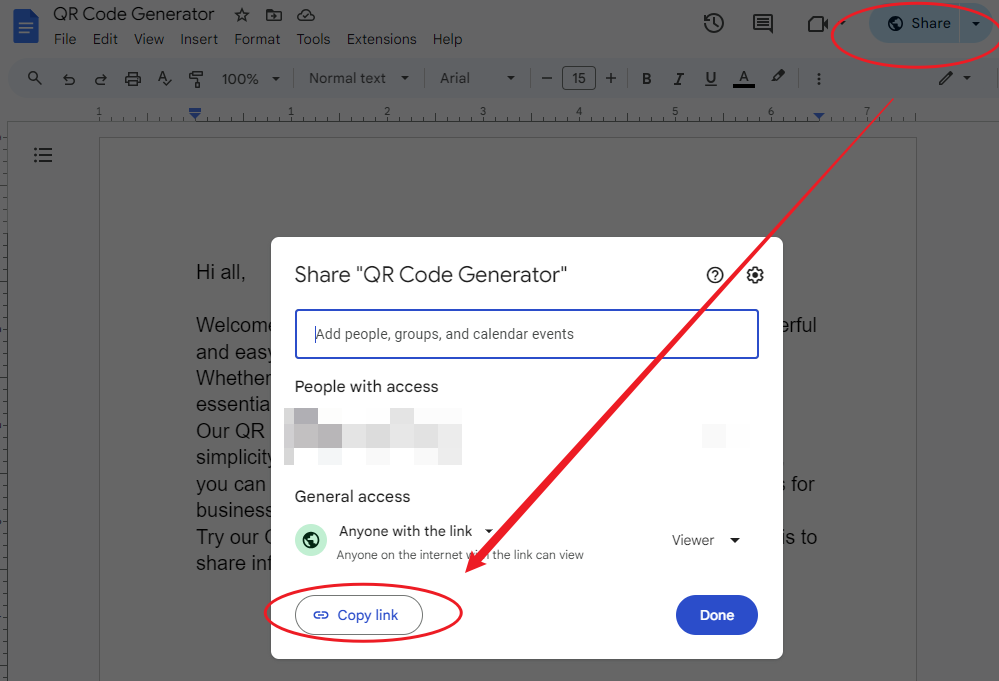
● Open your Google Doc: Start by opening the document you wish to share.
● Adjust Sharing Settings: Click on the “Share” button at the top right corner. If you want anyone to access the document, set it to "Anyone with the link can view." For more control, you can restrict access to specific people or make it view-only.
● Copy the Shareable Link: Once your sharing settings are configured, copy the link provided.
Step 2: Select an Appropriate QR Code Generator
There are numerous QR code generators available online, but choosing the right one can affect the quality and functionality of your QR code. For simplicity, we'll use an online free QR code generator.
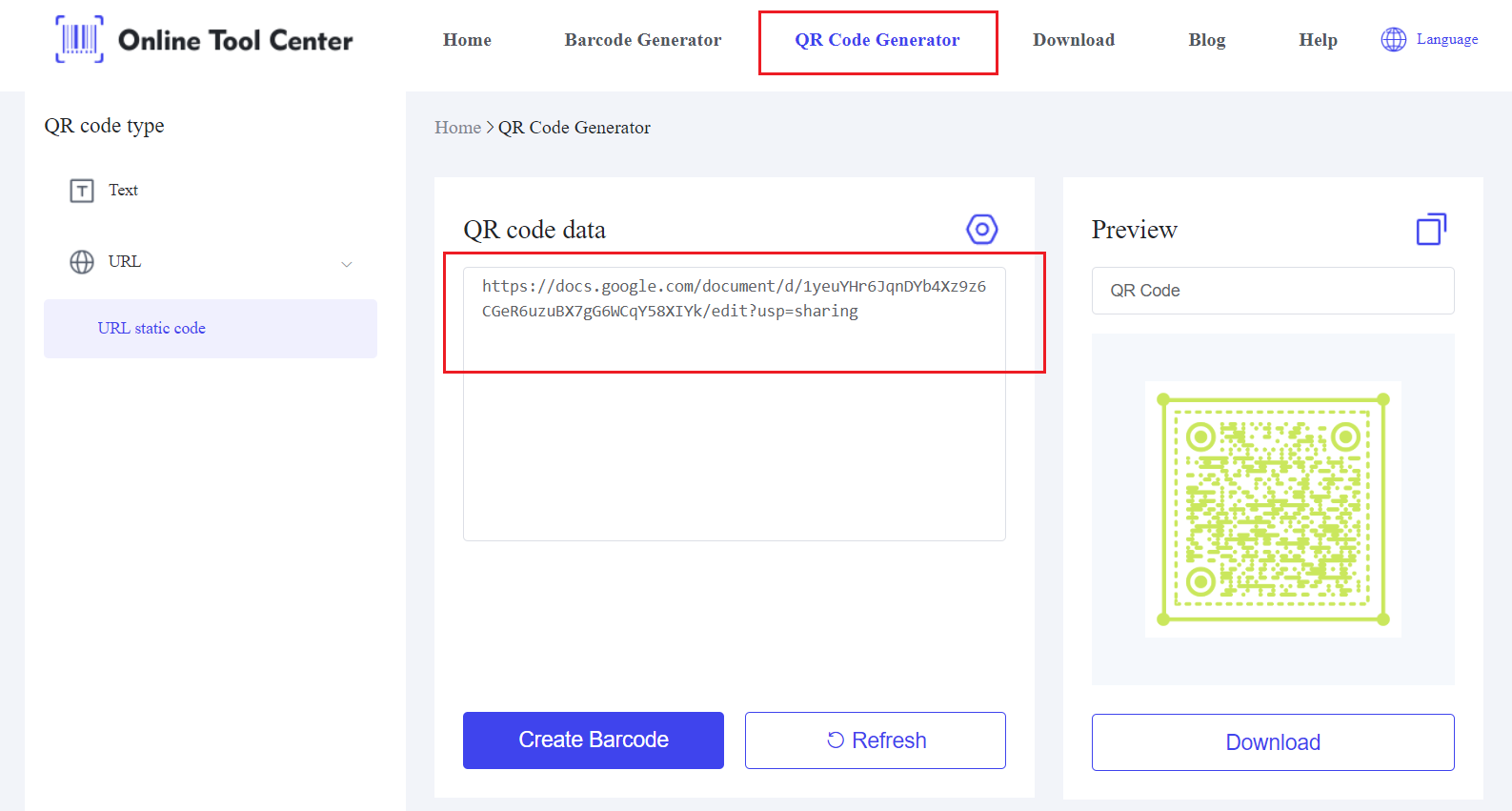
● Paste the Link: Enter the shareable Google Doc link into the appropriate field.
● Customization Options: If the tool allows, customize your QR code. You can change the color, add a logo, or adjust the size. Customization can be important if you're using the QR code in branded materials.
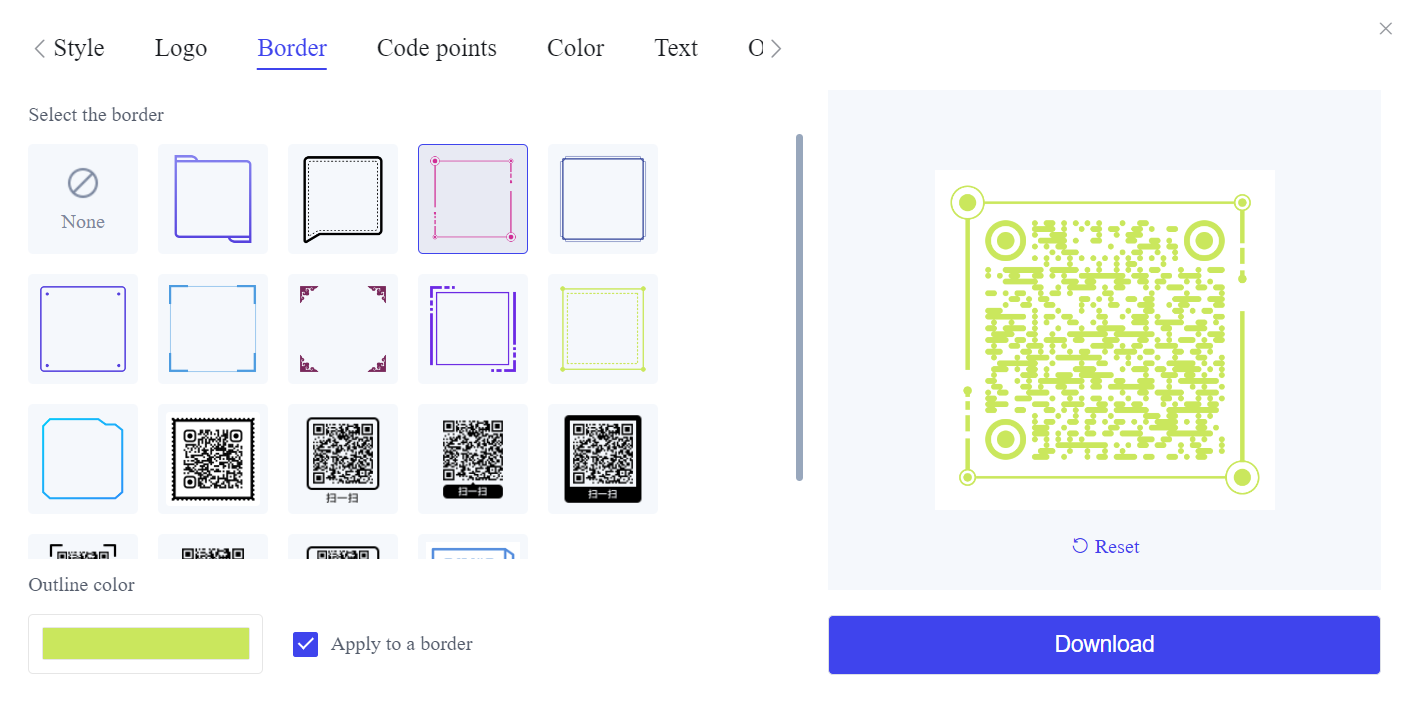
● Download the QR Code: Save the QR code image to your device. Ensure the image is high-resolution, especially if you plan to print it.
Step 3: Implement and Distribute Your QR Code
Once your QR code is ready, you can use it in various ways:
● Print Materials: Include the QR code in posters, handouts, or flyers.
● Digital Presentations: Insert the QR code into digital brochures or PowerPoint slides.
● Online Sharing: Share the QR code image via social media, email, or your website.
Considerations for QR Codes
While creating a QR code for a Google Doc is generally straightforward, there are advanced considerations to keep in mind:
1. Static vs. Dynamic QR Codes
● Static QR Codes: These are basic QR codes where the content (in this case, the Google Doc link) is fixed. Once generated, it cannot be changed without creating a new QR code.
● Dynamic QR Codes: These allow for the link to be updated without changing the QR code itself. Dynamic codes are particularly useful if the document content might change or if you want to track usage statistics.
2. Customizing QR Codes
Customization is more than just aesthetics; it's about enhancing functionality and brand alignment. Consider the following:
● Color Contrast: Ensure there's sufficient contrast between the QR code and its background to maintain scannability.
● Logo Integration: Including a logo can reinforce branding, but make sure it doesn't interfere with the code's readability.
3. Testing the QR Code
Always test the QR code on multiple devices to ensure it works as intended. This is crucial, especially if the QR code will be used in critical situations, like during live events or in professional settings.
Best Practices for Using QR Codes
To maximize the effectiveness of your QR codes, consider these best practices:
● Regular Updates: If your Google Doc content changes frequently, consider using a dynamic QR code to avoid the need to reprint materials.
● User Instructions: While QR codes are widely recognized, providing brief instructions can ensure all users, including those less tech-savvy, can access your document.
● Placement Matters: Place your QR code in an easily visible and accessible location. If it's too small or poorly placed, it might not get used.
In short, learning how to make a QR code for a Google Doc is a valuable skill that can greatly enhance the way you share information.
Use an online QR code generator to make the process even more efficient. Whether you're looking to create QR codes for Google Form, share a document via Google Docs, or even create a Google Map QR code, our tool offers a seamless and modern solution for your needs.
QR codes are an incredibly versatile way to share information, be it for educational purposes, business, or events.
With just a few clicks, you can generate customized QR codes that simplify how you share and access content, making your digital communication more effective than ever.