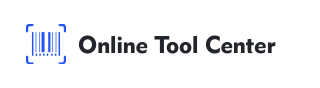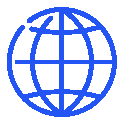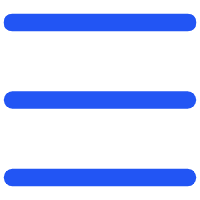QR codes are becoming an increasingly popular tool in presentations, offering a quick and easy way for your audience to access additional resources, websites, or downloadable content.
If you want to make your presentations more interactive, learning how to create a QR code for a PowerPoint presentation is essential.
This guide will take you through each step, from generating the QR code to inserting it into your slides, ensuring your presentation is both engaging and professional.
Why Use QR Codes in Your PowerPoint Presentations?
Incorporating QR codes into your presentations can significantly enhance your audience's experience. Here's why they are beneficial:
1. Ease of Access: QR codes eliminate the need for your audience to enter long URLs manually. A simple scan with a smartphone can direct them to the content you want to share, such as a website, document, or video.
2. Enhanced Engagement: By linking to surveys, feedback forms, or additional resources, QR codes can turn a passive viewing experience into an interactive session. This can be particularly useful in educational settings or business meetings.
3. Professional Appeal: A well-placed, customized QR code can make your presentation appear more modern and tech-savvy, reflecting positively on you as a presenter.
How to Create a QR Code for a PowerPoint Presentation?
Creating a QR code for your PowerPoint presentation is a simple process, but there are several steps you should follow to ensure it meets your needs.
1. Identify the Content You Want to Link
The first step is to determine what you want your QR code to link to. Consider what content would most benefit your audience:
● Websites: Direct your audience to your company's website, an article, or a specific online resource.
● Files: Provide access to downloadable content like PDFs, Word documents, or PowerPoint slides.
● Videos: Link to a video that complements your presentation.
2. Generate the QR Code
Once you know what content you want to share, it's time to generate the QR code. Here's how to do it:
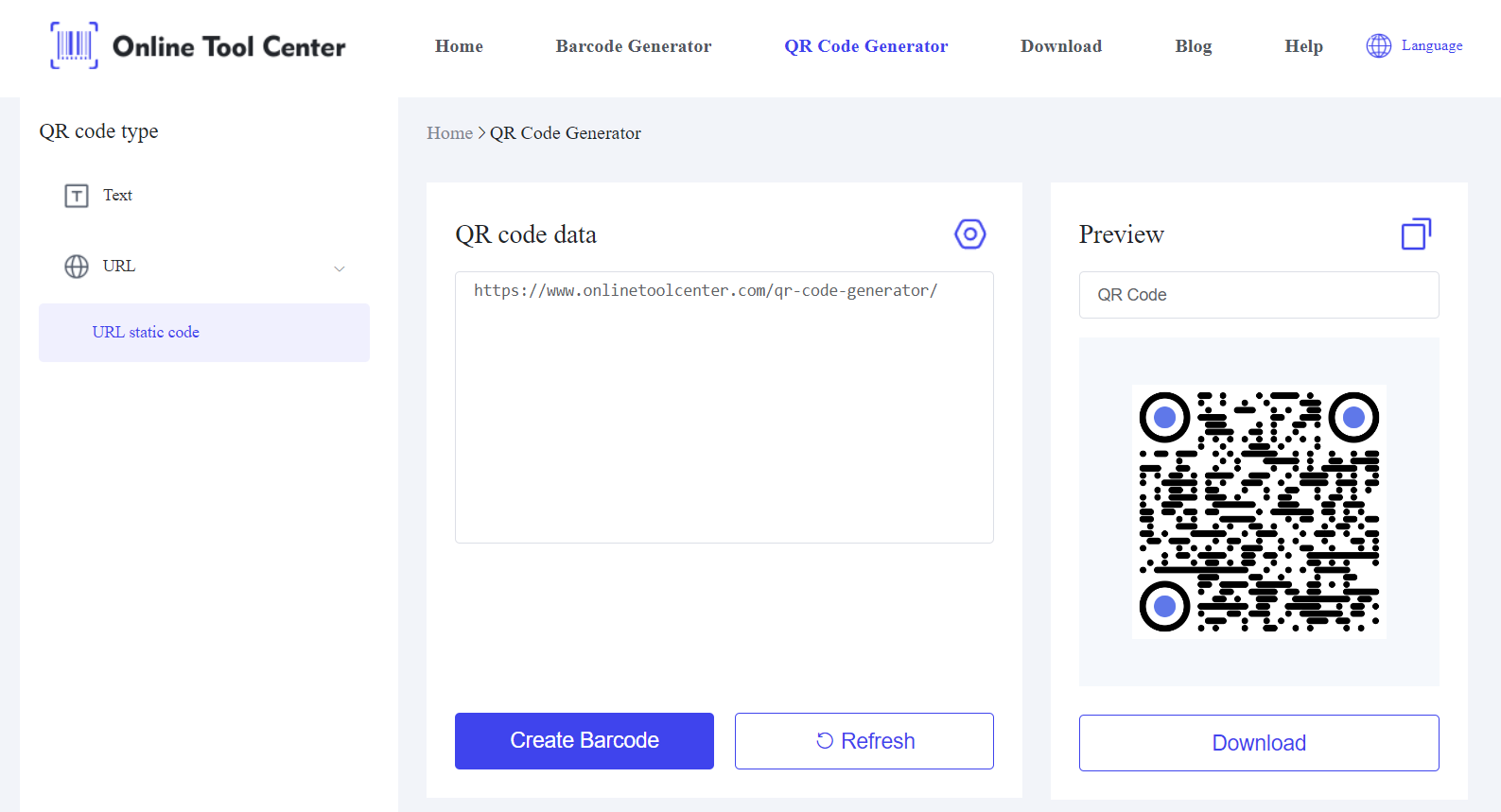
● Choose an QR Code Generator: Use a online free barcode generator. This platform allows you to create QR codes quickly and securely.
● Enter the Content URL: Input the URL or file location into the generator. Ensure the link is accurate and functional.
● Customize Your QR Code: Some generators offer customization options, such as changing the color, adding a logo, or choosing the shape of the QR code.
● Customization can make your QR code blend seamlessly with your presentation design.
Download: Once you're satisfied with the customization, download the image file to your computer.
3. Insert the QR Code in PowerPoint
After generating your QR code, the next step is to insert it into your PowerPoint presentation:
● Open PowerPoint: Launch your PowerPoint presentation and navigate to the slide where you want to insert the QR code.
● Insert the QR Code: Click on the Insert tab, then select Image and choose Upload from computer to upload the QR code image. Navigate to the location where you saved the image and select it.
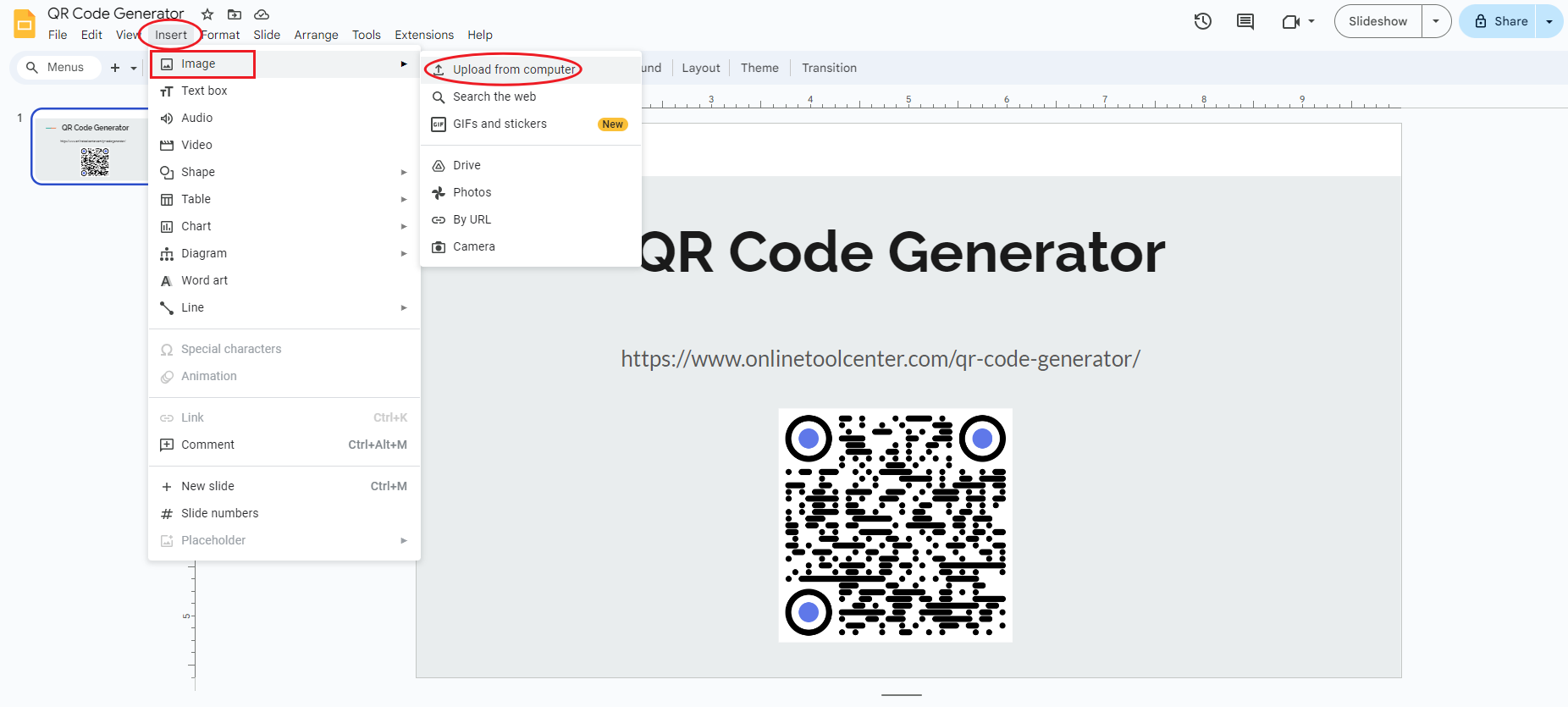
● Position and Resize: Once inserted, you can move the QR code to your desired location on the slide. Resize it if necessary to ensure it's easily scannable.
Tips for Using QR Codes in PowerPoint
To get the most out of your QR codes, consider the following advanced tips:
1. Testing Your QR Code
Before presenting, always test your QR code on multiple devices (both Android and iOS) to ensure it works correctly. Check the link or file accessibility, especially if you're presenting in a location with limited internet access.
2. Optimizing for Different Audiences
Think about your audience's technical expertise. If you're presenting to a less tech-savvy group, include a brief explanation or visual aid on how to scan the QR code. You could even offer a demonstration before diving into the main content.
3. Balancing Design with Functionality
While customization is appealing, ensure that your QR code remains functional. Overly complex designs can sometimes affect scannability. Stick to high-contrast colors and avoid overly intricate designs that could interfere with the code's readability.
4. Utilizing QR Code Analytics
Some QR code generators offer analytics, allowing you to track how many times the QR code was scanned, when, and by what type of device. This data can be invaluable for understanding audience engagement and improving future presentations.
When and Where to Use QR Codes in Your Presentation
Knowing where and when to insert QR codes in your presentation can enhance their effectiveness:
1. Introduction Slides: Use a QR code to link to a pre-presentation survey or to provide a downloadable version of the presentation.
2. Throughout the Presentation: Insert QR codes linking to additional resources or examples that complement your talking points.
3. Final Slide: Include an image that directs the audience to a QR code of feedback form, your contact details, or a social media page.
In summary, by following the steps outlined above on how to create a QR code for a PowerPoint presentation, you can ensure that your presentations are not only informative but also interactive and engaging.
Remember, a free QR Code generator is key to creating functional and visually appealing QR codes. Try using QR codes in your next presentation to elevate your content and connect with your audience in new ways.