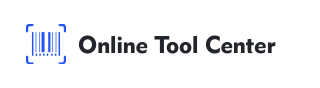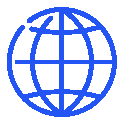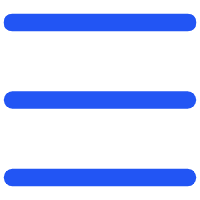How Do I Scan a QR Code?
Wondering, How do I scan a QR code? You're in the right place!
QR codes, those square, black-and-white patterns, are everywhere, from product packaging to restaurant menus.
They're quick, convenient, and packed with information like website links, contact details, or payment options.
I've crafted this guide to help you master QR code scanning on any device, whether you're using an iPhone, Android, or computer.
Plus, I'll share safety tips and creative uses to make the most of this technology.
What Are QR Codes?
Before answering how do I scan a QR code? let's cover the basics. QR stands for Quick Response, a type of barcode invented in 1994 by Denso Wave, a Japanese company, to track car parts.
Unlike traditional barcodes, QR codes store more data and can be read instantly by smartphones or other devices.
They're shortcuts to digital content, no manual typing required!
Today, QR codes link to websites, share Wi-Fi credentials, or even unlock event tickets.
How Do I Scan a QR Code on My iPhone or Android?

Most modern smartphones make scanning QR codes a breeze with built-in features. Here's how:
1. Open Your Camera App
Aim your phone's camera at the QR code. On iPhones (iOS 11+) and many Android devices (e.g., Samsung, Google Pixel), the camera detects QR codes automatically. A notification or URL will appear on-screen.
2. Tap the Link
Tap the pop-up to access the content, whether it's a website, contact card, or promo code.
3. No Pop-Up?
If your camera doesn't respond, enable QR scanning in settings (iPhone: Settings--Camera; Android: varies by model). Or, download a QR code scanner app (see below).
This method works for scanning QR codes on iPhone or QR code scanners for Android without extra software.
Using a QR Code Scanner App
For older devices or added functionality, a QR code scanner app is ideal. Here's how to use one:
● Download an App
Search QR code scanner in the App Store or Google Play. Trusted options include Google Lens (built into many Androids) or free apps like QR Code Reader.
● Scan the Code
Open the app, point it at the QR code, and let it decode the information. You'll see the result instantly.
● Extra Features
Save scans, share them, or create your own QR codes with some apps.
This is perfect for QR code scanning on Android or iOS devices lacking native support.
How Do I Scan a QR Code on a Computer?

No phone? No problem! You can scan a QR code on a computer too:
● Webcam Method
Use an online QR scanner (search web QR code scanner), grant webcam access, and hold the QR code in view.
● Image Upload
If the QR code is in a photo or screenshot, upload it to a tool like Google Lens or a dedicated website.
This works great for scanning QR codes on Windows or Mac without switching devices.
Troubleshooting QR Code Scanning Issues
If your QR code won't scan, try these fixes:
● Adjust Distance
Position your device 6-12 inches from the code for clear focus.
● Improve Lighting
Avoid shadows or glare by scanning in good light.
● Check for Damage
A torn or faded QR code may not work, request a new one if possible.
● Verify Connectivity
Some codes require internet access to load content.
QR Code Safety Tips
Scan wisely with these precautions:
● Check the URL
Preview links before clicking, avoid suspicious domains.
● Source Matters
Only scan codes from trusted places, not random stickers.
● Stay Updated
Keep your device secure with the latest software.
Create Your Own QR Codes
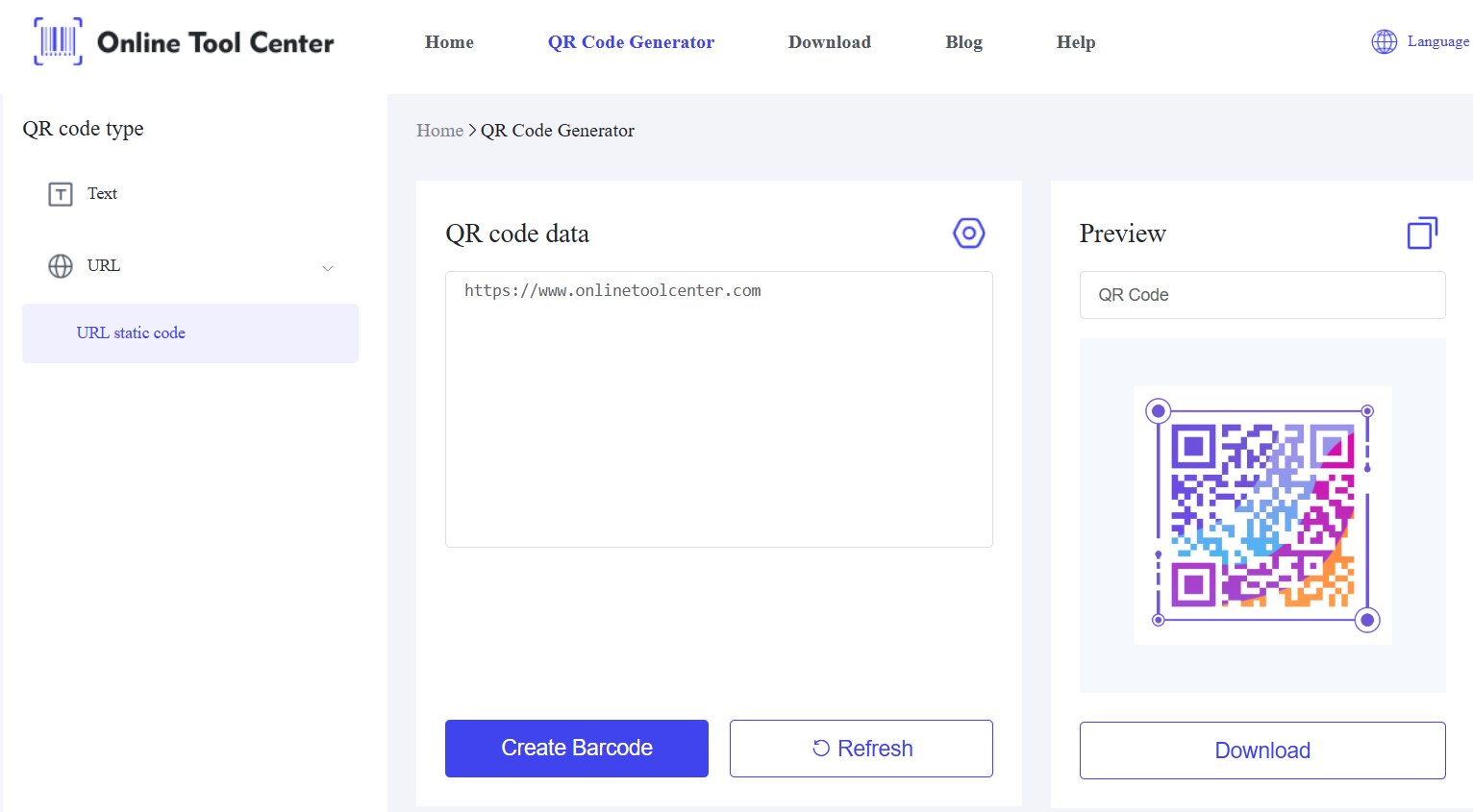
Want to make your own? Visit our online QR code creator to generate free QR codes for links, text, or contact info in seconds!
Now you know how to scan a QR code on any device: iPhone, computer, or app.
These versatile codes save time and connect you to a world of digital possibilities.
Ready to get started? Grab your device, scan a code, or create one with our free online QR code generator.