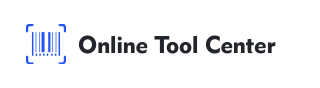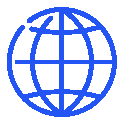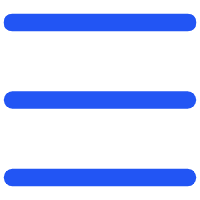Barcodes are crucial for inventory management, product identification, and data tracking across various industries. Converting data from a PDF to barcode labels is a common task that requires accuracy and the right tools.
In this guide, we'll explore how to print PDF to barcode labels with a focus on best practices and professional tips.
Why Does Converting PDF Data to Barcode Labels Matter?
PDF files are a popular format for storing and sharing information, but they aren't directly compatible with barcode printing systems.
Converting PDF data to barcode labels ensures that important information, such as product codes or serial numbers, can be easily scanned and tracked.
Industries such as retail, healthcare, and logistics rely heavily on accurate barcode labeling. Poor quality or misprinted barcodes can lead to scanning errors, inventory discrepancies, and operational delays.
Therefore, understanding how to print PDF to barcode labels accurately is essential for maintaining efficiency and data integrity.
Step 1: Extract Data from the PDF
Before printing barcode labels, extract the relevant data from your PDF file. This could be product codes, inventory numbers, or other identifiers.
1. Use PDF Editing Software: Tools like Adobe Acrobat or PDF-XChange Editor allow you to extract text data from your PDF. Ensure the data is clean and error-free before proceeding.
2. Organize Your Data: If you're working with multiple entries, organize the data in a spreadsheet or text file. This will make it easier to generate barcodes later.
Step 2: Select the Right Barcode Type
Different industries use different barcode types, so it's important to choose the right one based on your specific needs.
1. UPC/EAN Barcodes: Commonly used in retail for product labeling.
2. Code 128: Ideal for logistics and inventory tracking due to its ability to encode a large amount of data.
3. QR Codes: Used for encoding URLs, contact information, and other data that can be scanned by smartphones.
Step 3: Use a Barcode Generator
Generating a barcode requires precision, as even small errors can render a barcode unreadable.
1. Enter Data: Input the data extracted from your PDF into the barcode generator.
2. Choose Barcode Type: Select the appropriate barcode format based on your needs.
3. Generate and Download: After generating the barcode, download the image file in a high-resolution format like PNG or SVG.
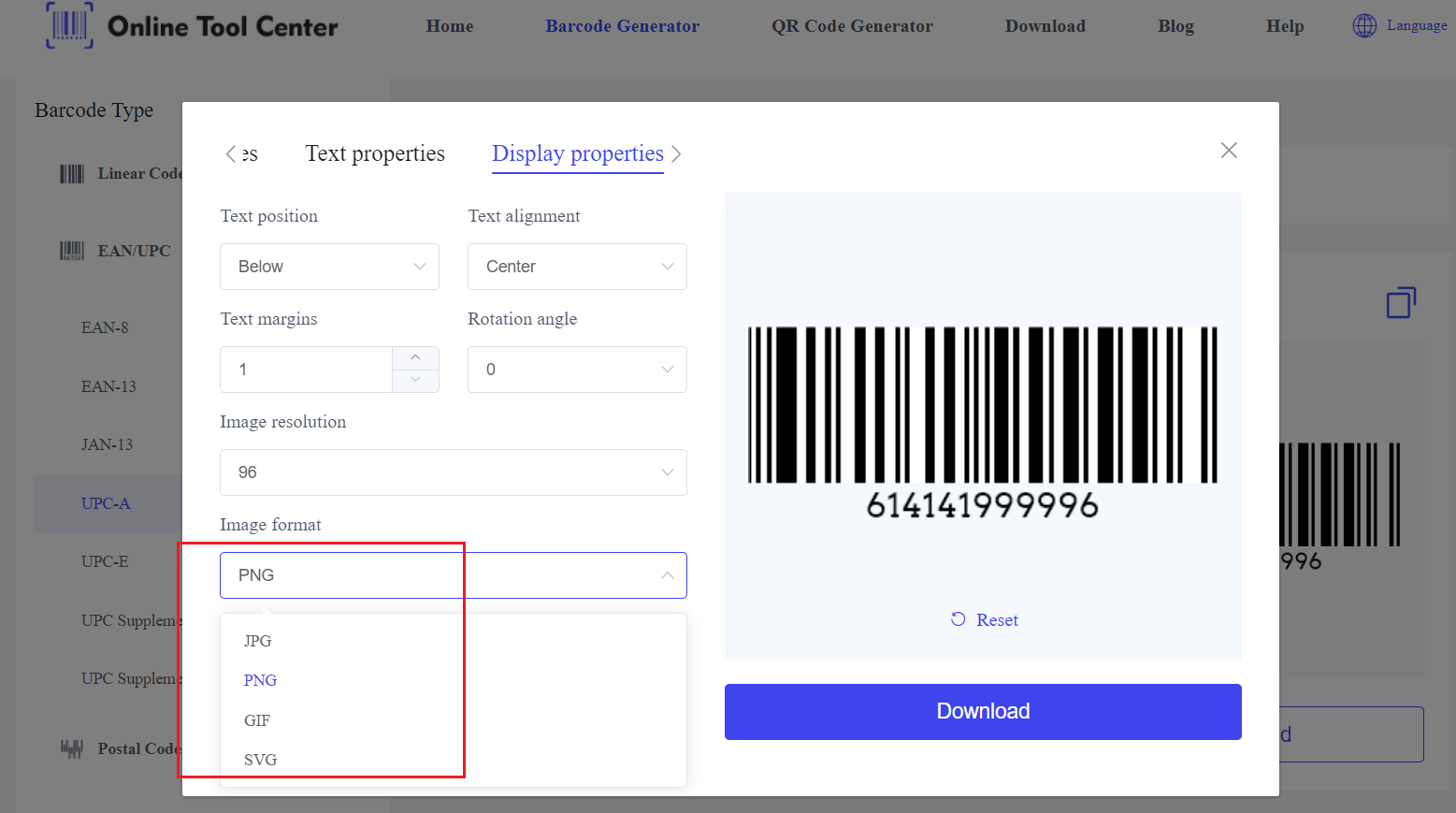
Step 4: Prepare the Barcode for Printing
Once you have the barcode image, it's time to prepare it for printing.
1. Label Design Software: Use specialized software like BarTender or more general tools like Microsoft Word or Adobe Illustrator to design your labels.
2. Import the Barcode: Insert the barcode image into your label design template.
3. Ensure it is properly sized and placed for optimal scanning.
Add Additional Information: Include any necessary text, such as product names or descriptions, on the label.
Step 5: Set Up and Test Your Printer
For the best results, you need a label printer designed for barcode printing, such as a thermal transfer or direct thermal printer.
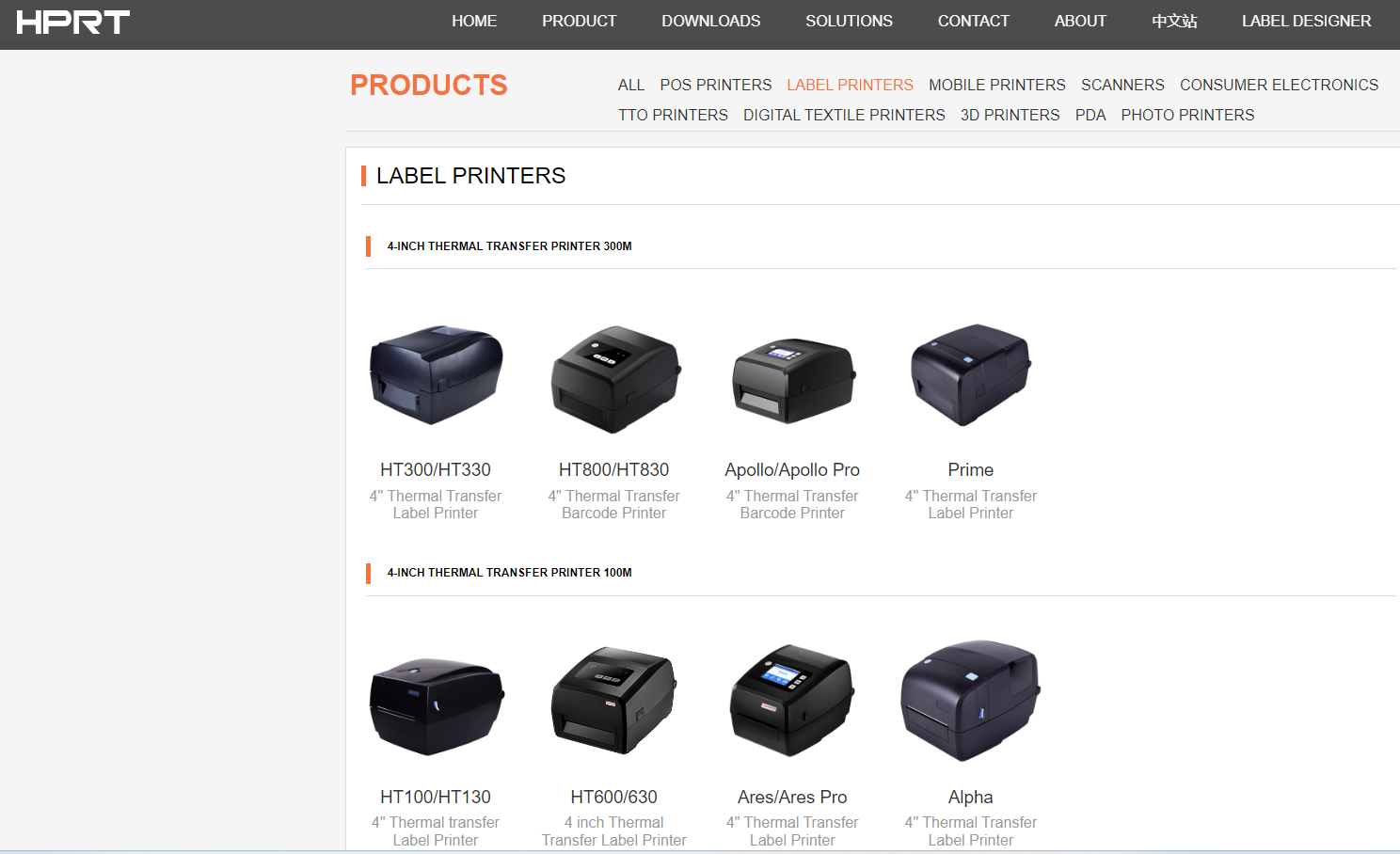
1. Printer Compatibility: Confirm that your printer supports the label size and type you're using.
2. Printer Settings: Adjust settings such as DPI (dots per inch) to ensure high-resolution printing. Barcodes typically require at least 300 DPI for clarity.
3. Test Print: Always run a test print to check alignment and scannability. Use a barcode scanner to verify that the barcode reads correctly.
Step 6: Print and Apply the Labels
Once you're confident everything is set up correctly, print your barcode labels.
● Monitor the Printing Process: Watch for any issues like paper jams or misalignment, which can occur with large print jobs.
● Quality Control: After printing, inspect the labels for any printing errors or defects. A quick scan with a barcode reader will confirm that the barcodes are functioning properly.
Troubleshooting Common Issues
Even with careful preparation, issues can arise during the printing process. Here's how to address some common problems:
1. Barcodes Not Scanning: This could be due to low print quality or improper sizing. Increase the DPI and ensure the barcode is large enough to be scanned.
2. Labels Misaligned: Check your printer's paper guides and adjust the alignment settings. It may also help to recalibrate your printer.
3. Faded Prints: Ensure that your printer's thermal transfer ribbon or ink cartridges are not depleted. For direct thermal printers, check that the label material is not expired or damaged.
To conclude, mastering how to print PDF to barcode labels is essential for any business that relies on accurate data management.
By following these detailed steps and using the right tools, you can produce high-quality, scannable barcode labels that meet your business needs.
Using a professional barcode generator will ensure your barcodes are accurate and easy to print.
Start your labeling project today and streamline your operations with precise, well-crafted barcodes.