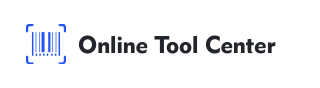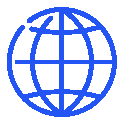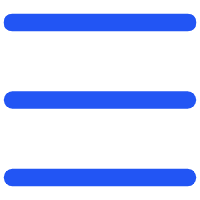QR Code Inventory Management Excel Template is one of the most innovative ways to streamline inventory management for businesses, helping to make the process more efficient and organized.
While Excel is widely used for inventory tracking, integrating QR codes takes it to the next level, making your inventory system more efficient and easier to manage.
In this guide, we'll walk you through how to set up and use a QR code inventory management Excel template for your business.

Step 1: Set Up Your Inventory Spreadsheet
The first step in implementing QR code inventory management in Excel is setting up a structured spreadsheet. This forms the foundation of your template, making it easier to add, track, and manage inventory items.
Creating Your Inventory Template:
1. Open Excel and create a new workbook.
2. Set Up Your Inventory Table: Here are some essential columns you should include in your QR code inventory management Excel template:
● Item ID: A unique identifier for each item.
● Item Name: The name or description of the product.
● Quantity: The number of items in stock.
● Location: Where the product is stored.
● QRCode: A column where the QR code images or file paths will be stored.
Example of a QR Code Inventory Management Excel Template
Item ID | Item Name | Quantity | Location | QRCode |
1001 | Widget A | 50 | Warehouse 1 | [QRCode Image] |
1002 | Widget B | 30 | Warehouse 2 | [QRCode Image] |
1003 | Widget C | 120 | Warehouse 3 | [QRCode Image] |
1004 | Gadget D | 75 | Warehouse 1 | [QRCode Image] |
This simple structure will allow you to manage your inventory seamlessly while incorporating QR codes for easy scanning and tracking.
Step 2: Generate QR Codes for Your Inventory
Once your inventory table is set up, it's time to generate QR codes for each item. QR codes are the key to enabling easy tracking, as they can encode essential information about the product and allow it to be quickly accessed.
How to Generate QR Codes?
1. Choose a QR Code Generator: Use a free QR code generator to create your codes.
2. Input Product Information: For each product in your inventory, enter the necessary details like Item ID, Name, and Quantity into the QR code generator. You can include any other information that will be useful for quick reference.
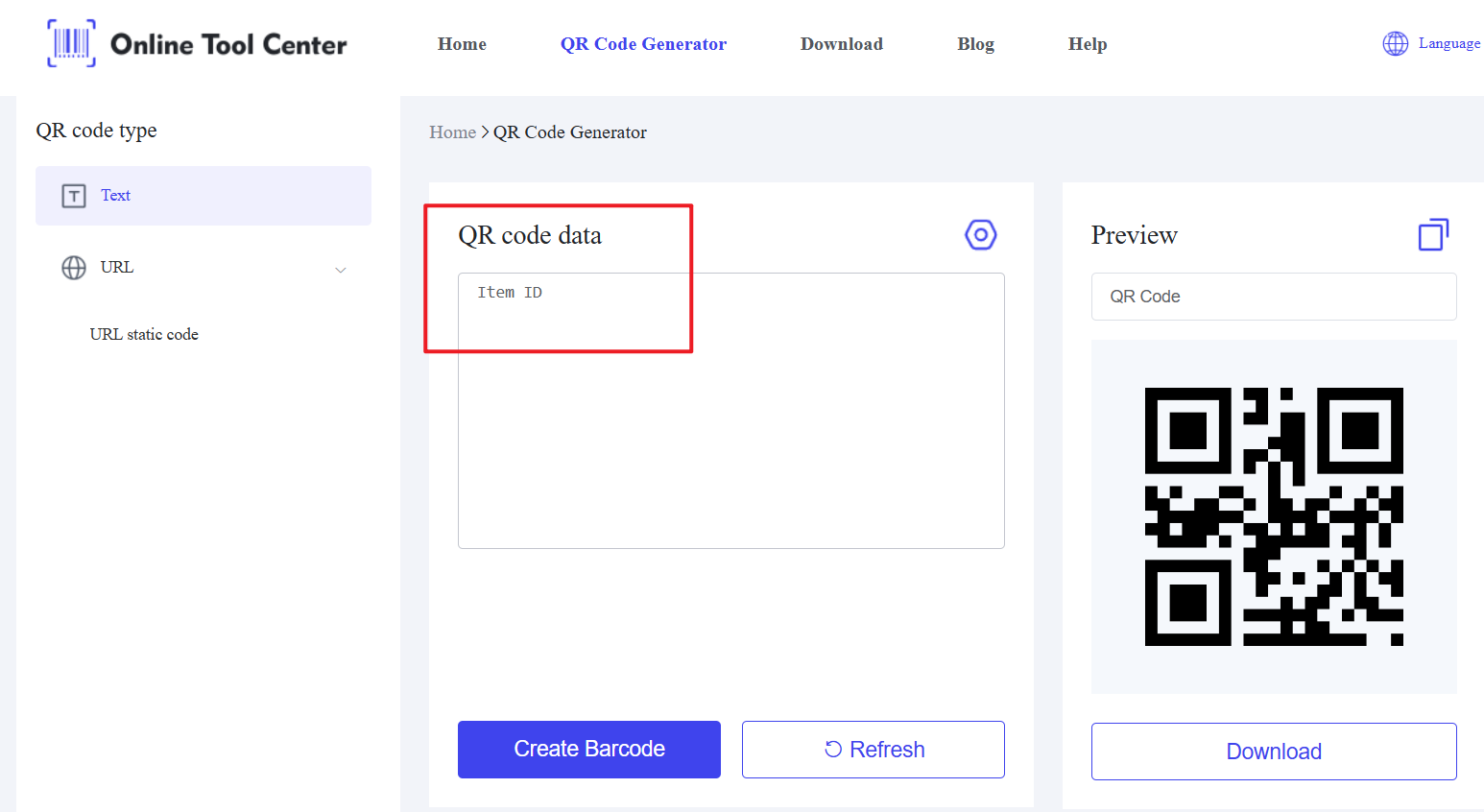
3. Generate the QR Code: After entering the details, the tool will generate a unique QR code for each item.
4. Save QR Code Images: Save the generated QR codes as image files (e.g., PNG or JPG). These images will be used in your inventory template.
5. Store QR Code in Excel: In the QRCode column of your QR code inventory management Excel template, you can either:
● Store the file path of the saved QR code images.
● Insert the QR code image directly into the Excel cell.
This process ensures that each item in your inventory is associated with a unique QR code, enabling quick identification and tracking.
Step 3: Scanning and Using QR Codes in Excel
With QR codes assigned to each item, you can now scan them to retrieve information quickly.
This step enhances the efficiency of your QR code inventory management Excel template by allowing for easy updates and access.
Scanning QR Codes:
1.Use a QR Code Scanner: You can use a smartphone or a dedicated QR code scanner to scan the codes. Many smartphones come with built-in QR code scanners in their camera apps.
2.Scan the QR Code: After scanning, the information encoded in the QR code, such as Item ID or Name, will be retrieved and can be input into Excel.
3.Automate Data Retrieval: Use Excel's VLOOKUP or INDEX-MATCH functions to automatically retrieve item details (like Quantity, Location, etc.) once the QR code is scanned.
By integrating QR code scanning with your QR code inventory management Excel template, you can manage your inventory with minimal manual effort and avoid errors.
Step 4: Track and Manage Inventory in Excel
Excel offers several features that can enhance your QR code inventory management Excel template. These features help you track stock levels, generate reports, and maintain an accurate inventory.
Excel Features for Efficient Inventory Management:
● Formulas: Use formulas to calculate totals, monitor low-stock items, and track sales.
● Pivot Tables: Organize and summarize your inventory data for better insight.
● Conditional Formatting: Highlight low-stock items or products that need restocking.
● Charts and Graphs: Create visual representations of inventory trends and stock levels.
These features, combined with QR code scanning, allow you to manage your inventory more effectively and with greater accuracy.
Step 5: Maintain and Update Your Inventory
For your QR code inventory management Excel template to remain accurate, it's important to keep your inventory up to date. Whenever products are added, sold, or relocated, make sure to update your QR codes and inventory table accordingly.
Tips for Maintaining an Accurate Inventory:
● Regular Scanning: Regularly scan QR codes to ensure inventory counts match the data in Excel.
● Update QR Codes: If any product information changes (e.g., Item Name, Quantity), regenerate the QR code and update the information in your Excel template.
● Backup Data: Make sure to back up your Excel file to avoid losing important inventory data.
By maintaining and regularly updating your QR code inventory management Excel template, you ensure your inventory system is always current and reliable.
Incorporating QR codes into your Excel inventory management system is a way to streamline your inventory processes.
With the help of a QR code inventory management Excel template, you can quickly scan items, track stock, and make real-time updates.
By using an online free QR code generator, businesses of all sizes can create an efficient, easy-to-use inventory management system without costly software or complex setups.