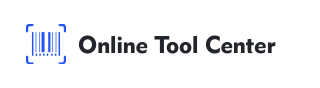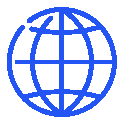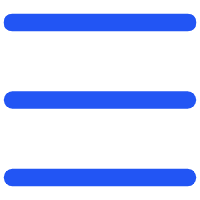Adding barcodes to Word documents is a useful skill for professionals in various industries. Whether for inventory management, product labeling, or document tracking, barcodes streamline processes by providing a quick, machine-readable way to encode information.
In this comprehensive guide, we'll learn how to add a barcode to a Word document using several professional methods. This guide will help you choose the right approach, ensuring that your barcodes are both functional and easy to scan.
Why Barcodes are Essential in Word Documents
Barcodes are a key component in modern data management systems. They allow for rapid scanning and data retrieval, reducing the chance of human error.
Integrating barcodes into Word documents simplifies tasks like creating product barcode labels and streamlines workflows, making your business operations more efficient.

3 Methods to Add a Barcode to a Word Document?
There are several ways to generate and integrate barcodes into a Word document. Below, we cover the most reliable and professional methods:
1. Using Barcode Fonts
Barcode fonts are a straightforward method to create barcodes directly in Word. Here's a step-by-step guide on how to do this:
● Download and Install a Barcode Font: Start by downloading a barcode font that suits your needs. Fonts such as Code 39 and Code 128 are widely used and available for free. Once downloaded, install the font by opening the file and selecting Install.
● Prepare Your Data: Open your Word document and type the information you want to encode as a barcode. This can include product numbers, IDs, or other data.
● Apply the Barcode Font: Highlight the text and select the barcode font from the list of available fonts. The text will convert into a barcode, readable by barcode scanners.
● Adjust Font Size: Ensure the barcode is large enough to be easily scanned. A font size of 36 points or larger is typically recommended for barcode readability.
● Pros:
Easy and quick to implement.
Suitable for simple barcode needs, like Code 39.
● Cons:
Limited to the capabilities of the font (e.g., may not support complex barcodes).
Requires manual entry of data, which can lead to errors if not carefully managed.
2. Utilizing Microsoft Word's Built-in Features
For users with Microsoft Office Professional, Word includes a built-in feature for creating barcodes, particularly useful for mail merges. Here's how you can leverage this feature:
● Access the Mailings Tab: Open your Word document and go to the "Mailings" tab. This tab contains tools specifically for managing large volumes of documents, such as letters, labels, and envelopes.
● Insert a Barcode: Click on the Barcode option under the Create group. Word will prompt you to choose the type of barcode you wish to generate, such as a POSTNET or CODE128.

● Input Data: Enter the required data, such as an address or product code. Word will generate the corresponding barcode.
● Insert and Adjust: Once the barcode is generated, you can insert it into your document. Make sure to adjust its size and position to suit the document layout.
● Pros:
Built-in functionality means no need for external downloads.
Ideal for standardized applications like postal barcodes.
● Cons:
Limited barcode types are available.
Requires Microsoft Office Professional.
3. Using an Online Barcode Generator
For more complex barcode needs, or when you require a specific barcode format, an online barcode generator is an excellent solution. Here's how to use one effectively:
● Choose a Reliable Barcode Generator: Navigate to a trusted barcode generator like the Online Tool Center, which offers a wide range of barcode types.
● Select Barcode Type: Choose the type of barcode you need, such as QR Code, Code 128, or EAN-13. The choice depends on what you plan to use the barcode for.
● Enter Your Data and Generate: Input the data that needs to be encoded. This could be product information, serial numbers, or even URLs.
● Download: Download the image file, typically in PNG or JPG format.

● Insert into Word: Go back to your Word document and use the Insert tab to place the barcode image into your document. Position and resize it as necessary.

● Pros:
Supports a wide variety of barcode types.
High customization options, including size, color, and format.
● Cons:
Requires an internet connection.
Extra steps to download and insert the image into Word.
Tips for Adding Barcodes to Word Documents
To ensure that your barcodes are functional and professional, follow these best practices:
1. Choose the Correct Barcode Type: Different applications require different barcode formats. Ensure that the barcode type you choose meets the requirements of your specific use case.
2. Ensure Barcode Readability: Always test your barcode with a scanner before finalizing your document. Barcodes should be large enough, with sufficient contrast against the background.
3. Maintain Data Accuracy: Double-check the data encoded in the barcode to prevent errors. Inaccurate data can lead to scanning issues or misdirected information.
4. Consider Placement and Size: Barcodes should be placed where they are easily accessible and free from obstructions. Avoid placing barcodes too close to the edges of the document.
To recap, adding barcodes to Word documents is a powerful way to enhance efficiency, whether for personal or professional use.
With methods ranging from using barcode fonts to employing a barcode generator, you can choose the approach that best suits your needs.
For the most flexibility and professional results, an online barcode generator provides comprehensive options to create and customize your barcodes.